
Like its name implies, TimeMachineEditor allows you to “edit” the way in which Time Machine backs up your information.
#Mac timemachineeditor mac#
Thankfully, there are options to help you make the most out of Time Machine, specifically one of my all-time favorite Mac apps: TimeMachineEditor. But if, throughout those that 24 hour s, you’ve downloaded massive amounts of data and moved numerous files and folders through your hard drive, Time Machine will have to back all of that up – and it’ll take an awfully long time to do so. If you don’t save and alter a lot of files on your hard drive, you won’t have a problem with this. However, there is one major downside to the automatic backup that Time Machine prides itself on: by default, it’s only set to backup every 24 hour s. Through the app, you can also go back and look at revisions of your hard drive by date and time in other words, it’s just a simpler way of navigating through all of your backups.

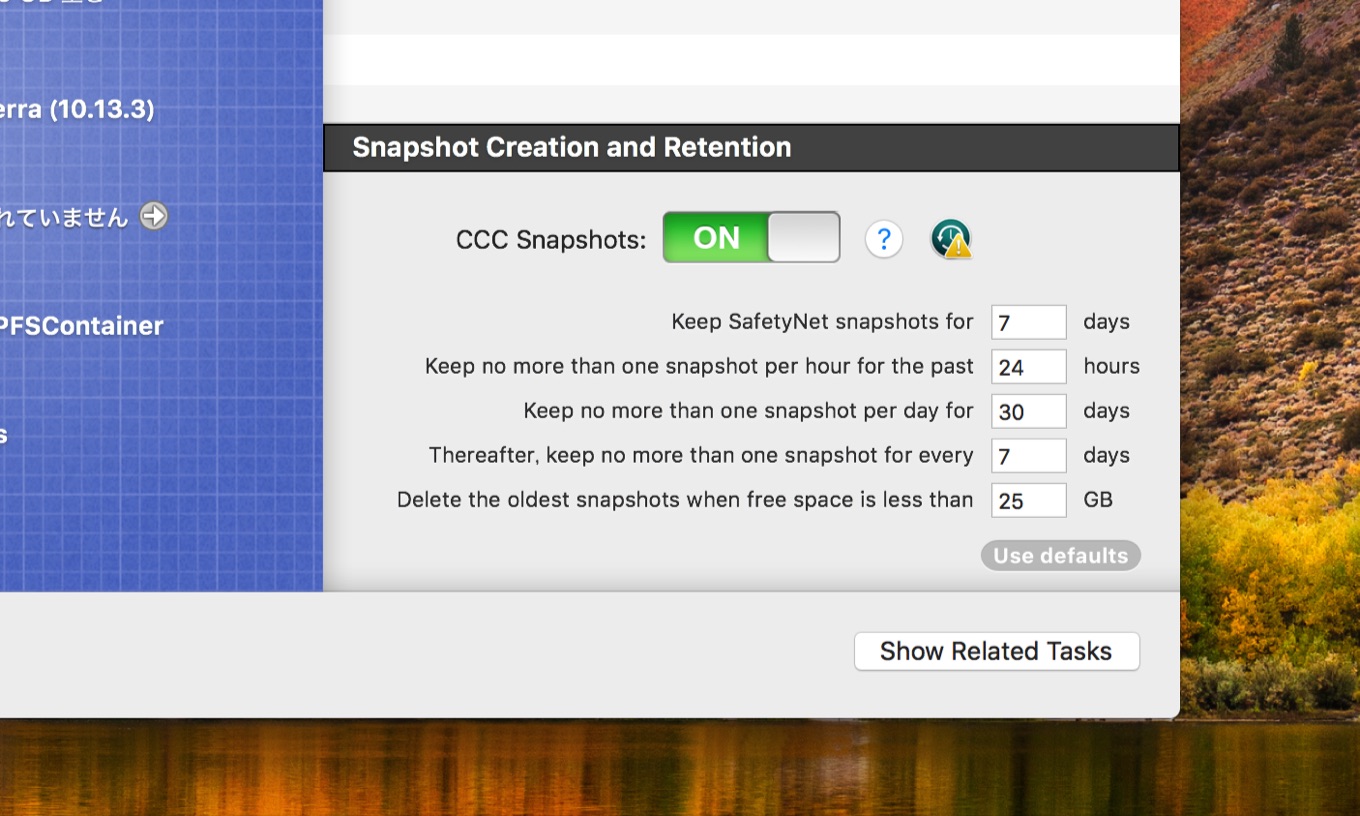
If you own a Mac but aren’t quite sure what the app does, or if you have never even seen the icon on your dock, Time Machine is basically a backup utility that, by default, backs up all of your data every 24 hour s to your specified storage drive. Just re-install the app, turn the switch to “OFF,” and delete the app again.ĭo you use Time Machine to back up your system? What do you think about Time Machine Editor? Or do you use another app to modify the backup schedule? Share your preferred app in the comments below.If you own a Mac, chances are you do most of your backing up through Time Machine, the backup app that Apple includes with every Mac. If you have already deleted the app before turning it off, you might experience some conflicts with your backup process. If you decide that the Time Machine Editor is not for you and want to delete the application, please make sure that you’ve already turned the switch to “OFF” before trashing the app. On the other hand, the process of preserving and discarding the backups is still handled by Time Machine since the Editor will only modify the schedule. Other schedule modifications can also be done from the Time Machine Editor. Using the Time Machine Editor, you don’t need to keep Time Machine running all the time. There’s an “ON/OFF” button at the bottom-left of the app. Remember to set the app to “ON,” otherwise your modifications won’t take effect, and the default hourly backup settings will still be applied. If you want to set a more sophisticated backup schedule based on various dates, times, weeks, months, etc., you need to go into “Calendar Intervals” mode. You can also disable the backup when your laptop is using battery power to conserve energy. For example, you can turn off the process during your work hours. The default one-hour interval backup time of Time Machine can be changed to longer or shorter depending on your needs.īoth “Inactive” and “Interval” mode have the additional setting to disable the process within a set period.

While in the “Interval” mode the setting is modified to operate at a set interval of time.

In the “Inactive” mode the tool will set your Time Machine to automatically run backups when you are not actively using your computer. The app provides you with three modes of operation: “Inactive,” “Interval,” and “Calendar Intervals.”
#Mac timemachineeditor mac os x#
This app is compatible with Mac OS X 10.8 (Mountain Lion) and above.Īfter downloading and installing the app, open it, and you will see its main interface.
#Mac timemachineeditor free#
To change the backup frequency interval or create a more sophisticated scheduling, you need a little help from a free application called TimeMachineEditor. The only available options are selecting the backup disk and selecting folders to exclude from the backups. One thing is for sure: you can’t alter the backup frequency from within Time Machine’s System Preferences.


 0 kommentar(er)
0 kommentar(er)
